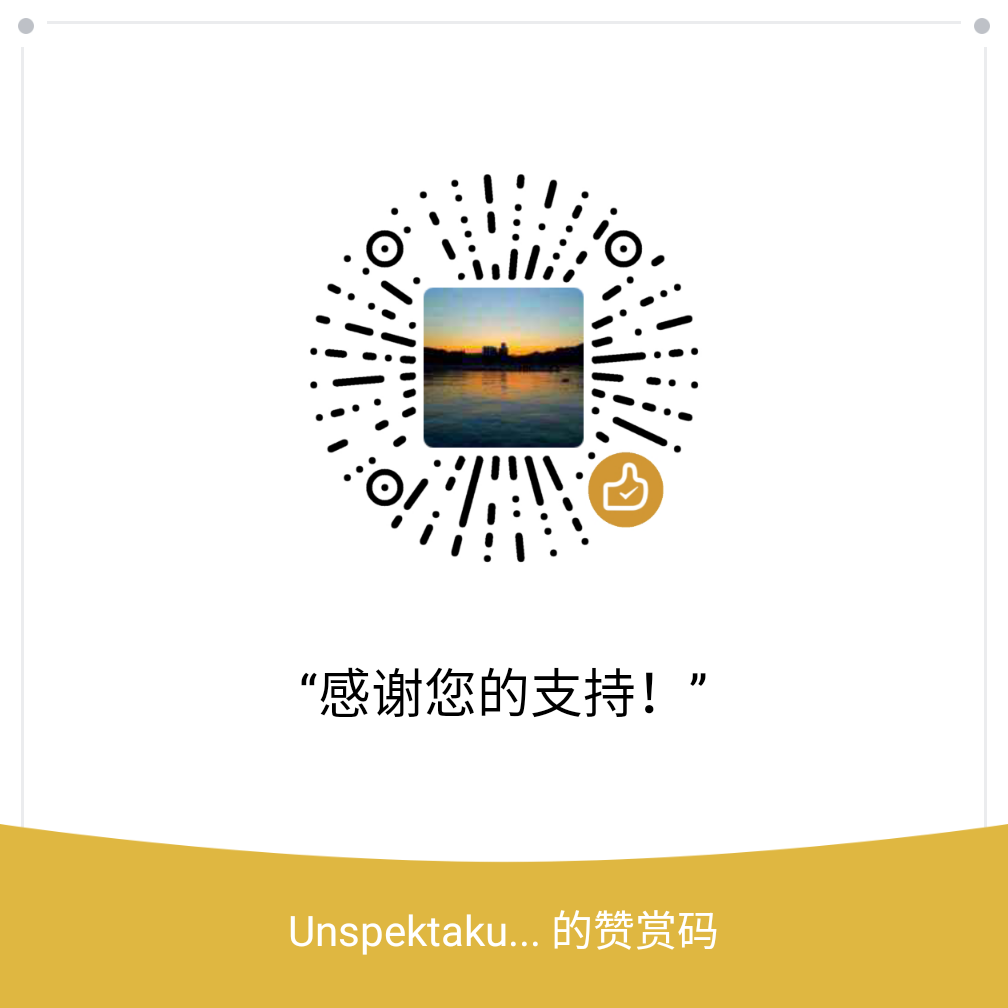科学计算环境配置教程
科学计算环境配置教程
你本次需要安装,(最好用有线网下载)。
- Anaconda
- spyder
- jupyter notebook
- Sklearn
- XgBoost
- LightGBM
- CatBoost
- Keras
- TensorFlow
文末有介绍如何在实验室的文件服务器上,下载所需要的安装包。
1.Anaconda 安装
如果你已经装了 Anaconda,并且在使用过程中没有出现奇怪的问题,可以跳过安装步骤。
否则,建议你把原来的卸载掉,按照这个步骤重新安装!!!
1.1 安装
首先在清华镜像站下载安装包:https://mirrors.tuna.tsinghua.edu.cn/anaconda/archive/
- 选择 Anaconda3-5.0.1 版本下载(经踩坑发现,5.2 和 5.3 版本在创建环境时存在 bug;所以不要在意后面图片写的是 5.3 版本的,事实上我在 5.0 版本上才安装成功)

- 运行安装包,改变安装目录,将其放到非系统盘

- 将两个选项都勾上,安装

- 这里选择跳过
1 |  |
1.2 更换 conda 镜像源
anaconda 默认的镜像源在国外,访问速度非常慢。所以这里我们首先将它改为国内的清华镜像站。
- 按下 win+R 快捷键,在运行窗口输入 cmd

- 在 cmd 中,依次输入以下三行命令。(逐条复制上去)
1 | conda config --add channels https://mirrors.tuna.tsinghua.edu.cn/anaconda/pkgs/free/ |
像这样就完成了
1.3 更换 pip 源
默认 pip 源也在国外,这里换成国内豆瓣提供的 pip 源:
- 在 C:\Users\【你的用户名】 目录下新建一个名为
pip的文件夹
- 在 C:\Users\【你的用户名】 目录下新建一个名为

- 在
pip目录下创建pip.txt文件,并将文件后缀名改为ini
- 在

将以下内容写入文件,并保存
1 | [global] |
- 完成
2 环境安装
2.0 Anaconda
anaconda 5.0 默认 Python 版本为 3.6.3,目前已经支持 TensorFlow 了,这意味着你可以跳过这一步。
但是,保险起见,我们还是使用 Python3.5 环境,因为这个版本的 Python,有更多的科学计算包兼容它。
- 在开始菜单中启动它。(启动较慢,需等待)

- 创建一个名为
py35的 python 3.5 环境
- 创建一个名为

- 接下来安装所要的包

注意将Applications on切换到新建的py35环境,把箭头所指的都装上。
以上步骤,如果你打不开界面,或者安装时报错,可以在命令行中进行操作。在 cmd 中依次执行以下命令:
1 | conda create -n py35 python=3.5 |
- 安装完成后启动这个 jupyter notebook

- 在浏览器打开这个地址

- 在右上角,新建一个 ipython 文件

- 确保这段代码能够正常运行,即安装成功

如果没有报错,则说明上面步骤没有问题。
2.1 安装 scikit-learn
在 cmd 中输入以下命令,激活刚刚创建的py35环境
1 | activate py35 |

注意:在 cmd 中使用命令操作所创建的环境之前,都需要指定一个环境,并激活它。
使用(activate+ 环境名称)激活环境
一共两步
- 输入
activate py35,激活环境 - 输入
1 | pip install scikit-learn |

运行这段代码,如果没有报错则说明安装成功
1 | from sklearn.ensemble import RandomForestClassifier |
2.2 安装 XGBOOST
输入以下命令:安装
1 | pip install xgboost |
检查是否安装成功
1 | import xgboost as xgb |
2.3 安装 LightGBM
输入以下命令:安装
1 | pip install lightgbm |
检查是否安装成功
1 | import lightgbm as lgb |
2.4 安装 CatBoost
输入以下命令:安装
1 | pip install catboost |
检查是否安装成功
1 | from catboost import CatBoostClassifier |
2.5 安装 TensorFlow CPU 版
如果你没有显卡,或者你的显卡不是 Nvidia 的,请安装 CPU 版。
1 | pip install tensorflow |
2.6 安装 TensorFlow GPU 版
如果你的显卡是 NVIDIA 的,建议安装 GPU 版,它支持 cuda 加速,可以十倍提高精算性能。
在安装 GPU 版的 tensorflow 之前,你需要安装 CUDA Toolkit 和 cuDNN
注意:在进行以下步骤之前,请再次确认,你的显卡是 NVIDIA 的显卡,并且显卡驱动版本为
384.x或以上。
最新 release 版本的 tensorflow 需要以下工具包。安装时,一定要注意版本号对不对!!
- CUDA® Toolkit —TensorFlow supports CUDA 9.0.
- cuDNN SDK (>= 7.2)
这两个安装包已经上传到了群文件,请直接下载安装。(安装包是 win10 的,其他系统自行下载)
CUDA
运行cuda_9.0.176_win10.exe文件
- 首先选择一个临时文件夹,在安装结束后可以将其删除

- 选择 Custom 安装!!

- 建议将这三个文件夹放在同一目录下(方便后面查找)
 3. 一路 next,安装完成
3. 一路 next,安装完成
cuDNN
- 解压
cudnn-9.0-windows10-x64-v7.4.1.5.zip - 复制解压出来的文件

- 将其复制到
cuda/development目录

- 在环境变量中添加以下路径

注意将目录改成自己的

安装 tensorflow-gpu
- 激活环境后,在 cmd 输入以下命令进行安装:
1 | pip install tensorflow-gpu |
- 运行以下代码,检测是否安装成功
1 | import tensorflow as tf |
2.7 Keras 安装
注意:Keras 一定要在装好 TensorFlow 之后安装。
输入以下命令:安装
1 | pip install Keras |
运行以下代码,检测是否安装成功
1 | from keras.layers import Dense |
- 恭喜你,终于把环境配好了~
文件下载
- Anaconda 安装包
- CUDA 安装包
- cuDNN 文件
以上文件均已上传到实验室文件服务器。
使用有线网,在地址栏输入\\file.kenvix.com\File\科学计算环境安装,即可下载。

###最后介绍一下 jupyter notebnook 快捷键
快捷键有很多,这里介绍最常用的几个
- Shift-Enter : 运行本单元,选中下个单元
- Ctrl-Enter : 运行本单元
- Alt-Enter : 运行本单元,在其下插入新单元
- Shift-Tab : 输出帮助信息,部分函数、类、方法等会显示其定义原型,如果在其后加 ? 再运行会显示更加详细的帮助
- Tab : 代码补全
- ESC : 进入命令模式
- A : 命令模式下使用,向上增加单元
- B : 命令模式下使用,向下增加单元
随安装教程发布的还有 Python 入门的 jupyter notebook 文件,
请用 jupyter notebook 打开,并弄懂里面的代码。
- 欢迎关注我的公众号,一起学习!

本文作者 : HeoLis
原文链接 : https://ishero.net/%E7%A7%91%E5%AD%A6%E8%AE%A1%E7%AE%97%E7%8E%AF%E5%A2%83%E9%85%8D%E7%BD%AE%E6%95%99%E7%A8%8B.html
版权声明 : 本博客所有文章除特别声明外,均采用 CC BY-NC-SA 4.0 许可协议。转载请注明出处!
学习、记录、分享、获得